Tips en trucs deel 13 – Dat wat u (wellicht) nog niet wist over NEXTmatters
NEXTmatters is een uitgebreid pakket met verschillende mogelijkheden. Vaak zijn er meerdere wegen die naar Rome leiden in het pakket. Op die manier kunt u zelf bepalen wat het meest efficiënt werkt binnen uw kantoor. Toch kent NEXTmatters nog slimmigheden die veel kantoren niet kennen en die voor alle kantoren interessant zijn. Daarom vindt u in deze artikelen handige tips & trucs. In deze editie tips over:
- Aanmaken rechtspersonen via de Kamer van Koophandel koppeling
- Zoeknaam opgeslagen e-mails
- Zoeksleutels opslaan bij documenten
- Controlerapporten t.b.v. facturatie in NEXTmatters
- Zoeken naar recente dossiers
1. Aanmaken rechtspersonen via de KvK koppeling
Bij het invoeren van data binnen een applicatie kan het altijd gebeuren dat er typefouten gemaakt worden of bepaalde informatie wordt vergeten om in te voeren. Dit kunnen eenvoudige zaken zijn als een typefout in de naam of btw nummer maar ook fouten die een grotere impact kunnen hebben zoals in de adressen van een relatie.
Zo kan het gebeuren dat correspondentie niet juist aankomt of op een later moment dan wenselijk was. Ook kan het hierdoor gebeuren dat facturen langer onbetaald blijven dan noodzakelijk was. Om menselijke fouten te minimaliseren koppelt NEXTmatters met de Kamer van Koophandel. Door middel van deze koppeling kunnen rechtspersonen via hun inschrijving bij de KvK gevonden worden en vanuit de gevonden informatie direct worden aangemaakt in NEXTmatters. De informatie die vastgelegd is bij de KvK is gecontroleerd en dus correct. Fouten in het aanmaken van relaties wordt hiermee dus geminimaliseerd.
Naast het voordeel van het eenvoudig aanmaken van relaties heeft dit ook als voordeel dat het uittreksel van de KvK direct wordt opgeslagen bij de relatie en tevens het insolventieregister gecontroleerd wordt. Het aanmaken van een relatie via de KvK koppeling doet u via de knop ‘Diensten’ die zich rechtsboven in het scherm bevindt (zie schermafbeelding).
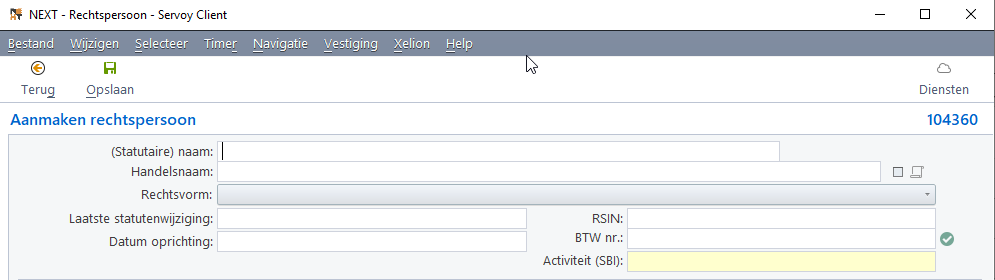
2. Zoeknaam opgeslagen e-mails
Iedereen heeft wel eens van die e-mailconversaties waarbij u op een dag meerdere e-mailberichten met een cliënt uitwisselt. Deze e-mailberichten worden in NEXTmatters chronologisch opgeslagen zodat uw digitale dossier altijd volledig op orde is.
Maar hoe meer e-mails er in het dossier worden opgeslagen, hoe lastiger het kan zijn om juist die ene belangrijke email terug te vinden. Alle e-mailberichten worden immers met hetzelfde onderwerp opgeslagen, maar in één van die e-mails zit net die belangrijke afspraak, toezegging of financiële afhandeling.
In NEXTmatters is het mogelijk om het onderwerp van een e-mail aan te passen zodat u deze eenvoudig terug kunt vinden. Wanneer u binnen het DMS bij de correspondentie een e-mailbericht geselecteerd hebt, kunt u onderin het scherm bij de preview van het e-mailbericht het onderwerp selecteren met de muis en aanpassen. Dit zorgt ervoor dat deze aangepaste omschrijving wordt opgeslagen in de NEXTmatters database en deze e-mail terug te vinden is via de originele naam van het onderwerp maar ook via het door u aangepaste onderwerp.
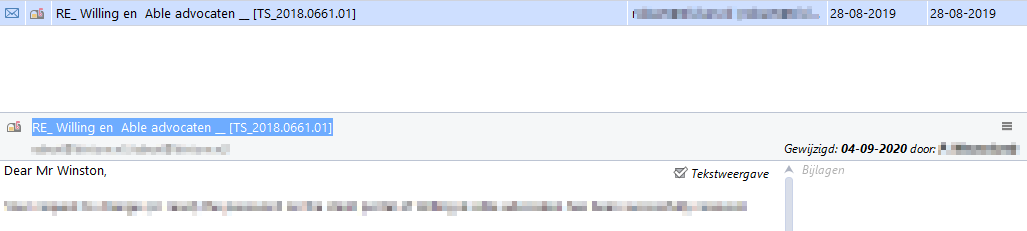
3. Zoeksleutels opslaan bij documenten
Na ellenlang zoeken eindelijk die ene jurisprudentie uit het verleden gevonden in een oud dossier? Met NEXTmatters kunt u dit eenvoudig voorkomen. Aan ieder gemaakt document binnen NEXTmatters is het mogelijk om sleutelwoorden te koppelen. Door middel van deze sleutelwoorden – ook wel tags genoemd – kunt u eenvoudig relevante documenten terugvinden door het koppelen van zoeksleutels.
Wanneer u een document selecteert in het DMS kunt u onderin het scherm in het veld ‘Zoeksleutels’ termen opgeven. Als u vervolgens gebruik maakt van de NEXTsearch functionaliteit, kunt u door het gebruiken van deze zoektermen de gewenste documenten terugvinden.
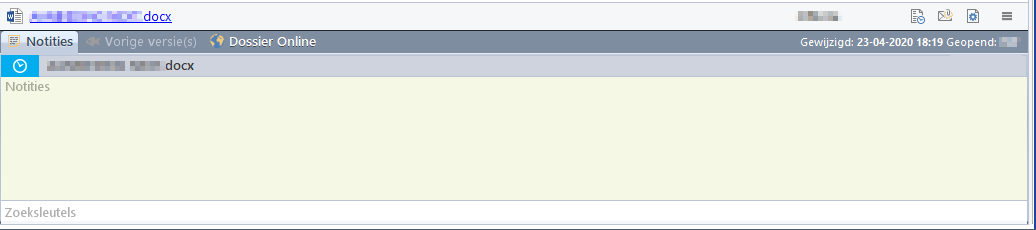
4. Controlerapporten t.b.v. facturatie in NEXTmatters
Binnen NEXTmatters zijn er rapporten beschikbaar die nuttig zijn om te controleren alvorens u gaat beginnen met de (maandelijkse) facturatie. Deze rapporten kunnen u helpen om efficiënter uw OHW (onderhanden werk) te factureren.
U kunt onder andere gebruik maken van de volgende rapporten:
- Dossiers zonder debiteur (Dossiers > Lijst > Afdrukken)
- Verschotten inkoop per dossier, niet in declaratie opgenomen (Declareren > Afdrukken)
Binnen de NEXTcontroller zijn er nog andere rapporten die nuttig kunnen zijn ten behoeve van de facturatie. Wilt u hier meer over weten, neem dan contact op met onze specialisten.
5. Zoeken naar recente dossiers
Bent u op zoek naar een dossier waarin u eerder vandaag of enkele dagen terug gewerkt heeft? U kunt dat natuurlijk doen door gebruik te maken van de zoekfunctie in NEXTmatters (F11) en de naam van het dossier in te voeren.
Naast F11 kunt u dossiers waarin u recent heeft gewerkt ook snel terugvinden van de knoppen ‘Recent’ of ‘Vandaag’. De kans is groot dat het dossier wat u zoek daar tussenstaat. Deze methodiek van zoeken werkt overal waarbij u een dossier zoekt, zoals bijvoorbeeld bij het factureren, het aanmaken van taken enzovoort.
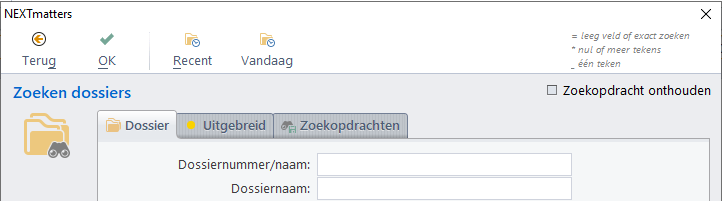
Tips & trucs
Heeft u naar aanleiding van deze handigheidjes vragen of wilt u als kantoor meer en uitgebreidere tips en trucs? Neem dan contact met ons op en schakel een van onze consultants in voor een uitgebreide tips & trucs training.
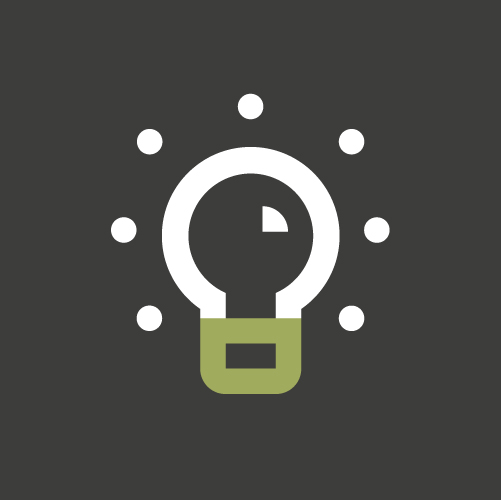
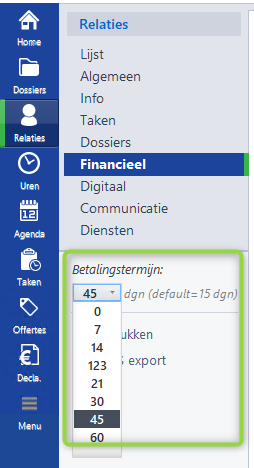
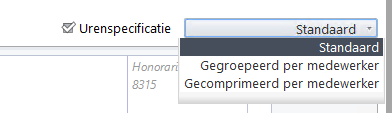
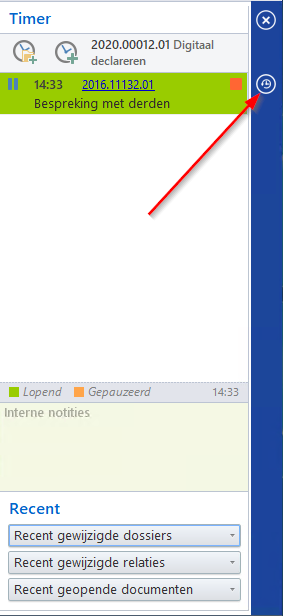

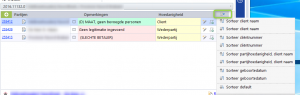

 4. Eenmalig aanmelden NEXTmatters
4. Eenmalig aanmelden NEXTmatters







