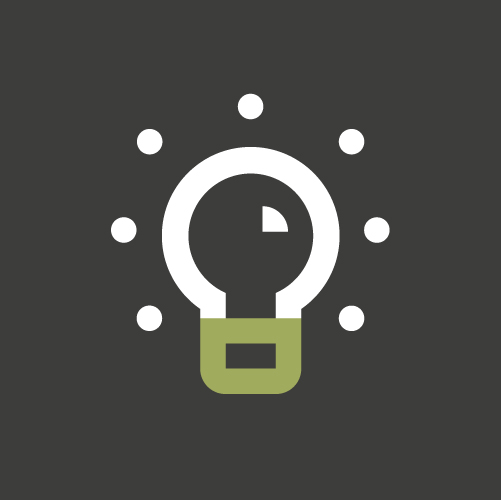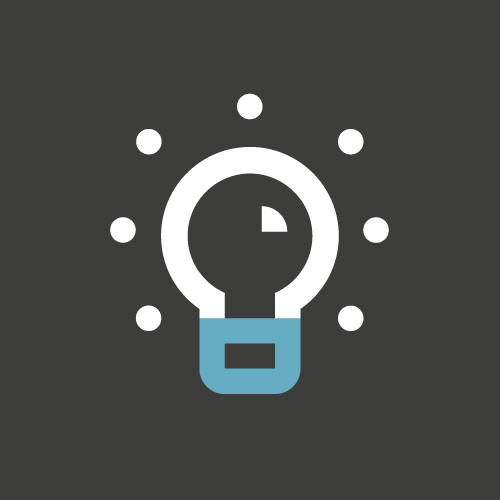Tips en trucs deel 5 – Dat wat u (wellicht) nog niet wist over NEXTmatters
NEXTmatters kent naast verschillende integraties, met bijvoorbeeld de Kamer van Koophandel, ook vele handigheidjes die u (bij elkaar) veel tijd kunnen besparen. Elke twee maanden publiceren wij een artikel waarin een aantal van deze tips en trucs worden toegelicht. In dit artikel behandelen we de volgende onderwerpen:
- Urenregel wijzigen met rechtermuisknop;
- Agenda loskoppelen;
- Sneltoets F4 – scherm ‘Documenten’;
- Taak aanmaken.
Urenregel wijzigen met rechtermuisknop
Hoe vaak komt het niet voor dat u een urenregel geschreven hebt en u er daarna achter komt dat deze niet op het goede dossier of niet op de goede dag is geschreven. Als u op de urenregel klikt met uw rechtermuisknop, dan kunt u de urenregel wijzigen. U kunt echter ook de urenregel gemakkelijk verplaatsen naar een andere dag. Tot slot kunt ook kiezen voor tariefinformatie waar u meer informatie krijgt over deze betreffende urenregel.
Agenda loskoppelen
In principe is alles in NEXTmatters te bedienen vanuit één scherm. U kunt dus niet meerdere schermen van NEXTmatters naast elkaar openen. Er zijn echter een paar uitzonderingen waaronder de agenda. Als u in de agenda onder de opties klikt op onderstaand icoontje kunt u de agenda loskoppelen van uw NEXTmatters scherm (in een apart venster).

Met deze functie kunt u de agenda op hetzelfde scherm als waar NEXTmatters geactiveerd is minimaliseren of bij gebruik van meerdere beeldschermen de agenda op een ander beeldscherm plaatsen. De agenda wordt om de paar minuten ververst (wat u zelf instelt) dus u kunt de agenda de hele dag open laten staan.
Sneltoets F4 – scherm ‘Documenten’
Met de sneltoets F11 kun je snel een dossier opzoeken in NEXTmatters. In de meeste gevallen wordt het dossier geopend in het scherm ‘Algemeen’ en moet u vervolgens het juiste scherm in het submenu aanklikken. Er is ook een sneltoets beschikbaar om direct naar het scherm ‘Documenten’ toe te gaan: F4.
Gebruik de sneltoets F4 dus om direct het scherm ‘Documenten’ te openen van het dossier waarin u aan het werk bent. U kunt de sneltoets in ieder scherm gebruiken.
Taak aanmaken
Op diverse plaatsten in NEXTmatters kunt u een taak aanmaken. Dit kan uiteraard in een relatie en een dossier. De taak is vervolgens aan de desbetreffende relatie of dossier gekoppeld. Daarnaast vind u overal in NEXTmatters rechtsboven in het scherm een taak icoon:

Ook met deze knop is het mogelijk om een nieuwe taak aan te maken en deze taak vervolgens aan een relatie of een dossier te koppelen.
Tips & trucs
Heeft u naar aanleiding van deze handigheidjes vragen of wilt u als kantoor meer en uitgebreidere tips en trucs? Neem dan contact met ons op en schakel een van onze consultants in voor een uitgebreide tips & trucs training.