Tips en trucs deel 17 – Dat wat u (wellicht) nog niet wist over NEXTassyst
Omdat NEXTassyst een zeer uitgebreid pakket is, zijn er meerdere wegen die naar Rome leiden. Op die manier kunt u zelf bepalen wat het meest efficiënt werkt binnen uw kantoor. Toch kent NEXTassyst nog veel slimmigheden die veel kantoren nog niet kennen en die voor alle kantoren interessant zijn. Daarom vindt u in onze tips & trucs artikelen handige tips & trucs. In editie zeventien tips over:
- Factureren met iDeal betaallink
- Agenda loskoppelen
- NEXTportal: meerdere bijlage tegelijk opslaan door middel van rechtermuisknop
- Controlerapporten
- Backoffice medewerker/vestiging
Factureren met iDeal betaallink
Uit onderzoek, in opdracht van MKB Belangen, blijkt dat de inzet van iDEAL betaalmogelijkheden ervoor zorgt dat klanten veel eerder overgaan tot het voldoen van de facturen dan wanneer een factuur zonder iDEAL betaallink wordt verzonden.
Van particuliere klanten betaalt bijna 40% de factuur nog dezelfde dag en voor klanten uit het MKB segment betreft dit bijna 25%. Ter vergelijking: van facturen die geen iDEAL betaallink bevatten, wordt nog geen 5% binnen één dag betaald.
Mogelijkheden NEXTassyst
Met NEXTassyst kunt u uw digitale facturen sturen inclusief iDEAL link en zo profiteren van snellere betaling. De link wordt toegevoegd aan de factuur en bevat direct het juiste bedrag en het debiteur- factuurnummer. Dit zorgt ervoor dat de ontvanger niets handmatig in hoeft te voeren, wat fouten voorkomt, en de ontvangst altijd correct geboekt wordt.
Ook profiteren van deze functie?
Wilt u ook gebruiken maken van het versturen van digitale facturen inclusief iDEAL link? Wij helpen u graag om NEXTassyst hiervoor in te richten. Neem direct contact op met een van onze consultants en profiteer ook van deze iDEAL mogelijkheid.
Agenda loskoppelen
In principe is alles in NEXTassyst te bedienen vanuit één scherm. U kunt dus niet meerdere schermen van NEXTassyst naast elkaar openen. Er zijn echter een paar uitzonderingen waaronder de agenda. Als u in de agenda onder de opties klikt op het meest rechter icoontje (met het plusje), dan kunt u de agenda loskoppelen van uw NEXTassyst scherm (in een apart venster).
![]()
Met deze functie kunt u de agenda op hetzelfde scherm als waar NEXTassyst geactiveerd is, minimaliseren of bij gebruik van meerdere beeldschermen de agenda op een ander beeldscherm plaatsen. De agenda wordt om de paar minuten ververst (wat u zelf instelt) dus u kunt de agenda de hele dag open laten staan.
NEXTportal: meerdere bijlage tegelijk opslaan door middel van rechtermuisknop
Op uw homescherm vindt u onder ‘Dossier online’ alle berichtenverkeer van dossiers die zijn gepubliceerd in de NEXTportal. Onder het kopje ‘inkomende berichten’ worden alle berichten getoond die een cliënt verstuurd heeft vanuit de NEXTportal. De inhoud van een bericht wordt onderin het scherm weergegeven.
Indien een bericht bijlage(n) bevat dan zal aan de begin van de regel een paperclip zichtbaar zijn. Door te klikken op de paperclip, rechtermuis op het bericht of rechts onderin bij “bijlagen opslaan”, kunt u direct één of meerdere documenten tegelijk opslaan en eventueel ook direct de bestandsnaam wijzigen. De keuze wordt eerst getoond of de documenten op dossier- of relatieniveau opgeslagen moet worden.
Controlerapporten
Binnen NEXTassyst zijn er rapporten beschikbaar die nuttig zijn om te controleren alvorens u gaat beginnen met de facturatie. Deze rapporten kunnen u helpen om efficiënter uw OHW (onderhanden werk) te factureren.
U kunt onder andere gebruik maken van de volgende rapporten:
- Dossiers zonder debiteur (Dossiers > Lijst > Afdrukken)
- Verschotten inkoop per dossier, niet in declaratie opgenomen (Nota’s > Afdrukken)
Binnen de NEXTcontroller zijn er nog andere rapporten die nuttig kunnen zijn ten behoeve van de facturatie. Wilt u hier meer over weten, neem dan contact op met onze specialisten.
Backoffice medewerker/vestiging
NEXTassyst biedt u als kantoor de mogelijkheid om personen of een vestiging aan te merken als backoffice.
Personen als ‘backoffice’ aanmerken
U kunt onder privileges in P&O een medewerker aanmerken als ‘backoffice’. Deze functie kan worden gebruikt als u samenwerkt met backoffice organisaties zoals de Nationale Notaris. Als de medewerker is aangemerkt als ‘backoffice’, dan wordt ervoor gezorgd dat die medewerker alleen die dossiers kan zien waar hij/zij als behandelaar aan is gekoppeld. De overige dossiers en gerelateerde zaken (repertorium enzovoorts) worden dan niet getoond.
Vestiging aanmerken als ‘backoffice vestiging’.
In NEXTassyst kunt u werken met meerdere vestigingen. NEXTassyst biedt de mogelijkheid om een hele vestiging aan te merken als ‘backoffice’. Het principe is hetzelfde als bij het aanmerken van een medewerker als backoffice.
Alle medewerkers die gekoppeld zijn aan deze ‘backoffice vestiging’ kunnen alleen de dossiers zien die horen bij deze vestiging. Alle zaken die aan de andere vestiging(en) is/zijn gekoppeld zijn voor deze medewerkers niet zichtbaar.
Tips&Trucs
Heeft u naar aanleiding van deze handigheidjes vragen of wilt u als kantoor meer en uitgebreidere tips en trucs? Neem contact met ons op en schakel een van onze consultants in voor een uitgebreide Tips&Trucs training
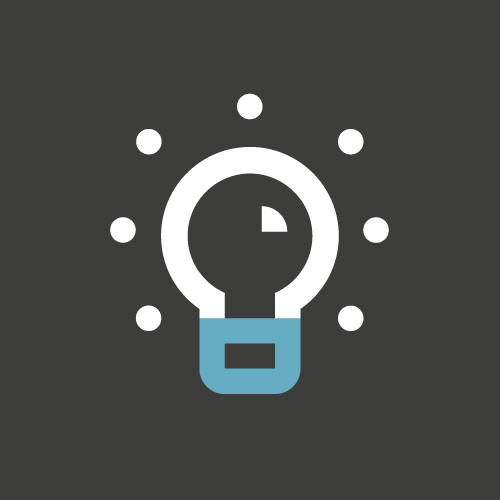
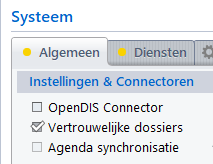
 In het afwerkmenu vindt u onder andere de optie ‘Aflijn’ (zie ook schermafbeelding). Deze staat standaard ingesteld, meestal op ‘versche’. Dit betekent dat de akte wordt afgelijnd vanaf het woord ‘versche’.
In het afwerkmenu vindt u onder andere de optie ‘Aflijn’ (zie ook schermafbeelding). Deze staat standaard ingesteld, meestal op ‘versche’. Dit betekent dat de akte wordt afgelijnd vanaf het woord ‘versche’. Indien u een akte gaat klaarzetten voor het Kadaster gebruikt u de knop ‘WordElan’. U kunt in dit menu aanvinken dat u de documenten die worden klaargezet direct wilt openen zodat u ze kunt controleren.
Indien u een akte gaat klaarzetten voor het Kadaster gebruikt u de knop ‘WordElan’. U kunt in dit menu aanvinken dat u de documenten die worden klaargezet direct wilt openen zodat u ze kunt controleren. Het kan zijn, zeker rond de eerste van de maand, dat er veel repertoriumregels staan die verstuurd moeten worden. Als u deze allemaal per regel aan moet vinken is dat omslachtig. Daarom kunt u ook in één keer alle regels selecteren of deselecteren. Dit doet u door te klikken op de drie liggende streepjes naast ‘versturen naar CDR’. Zie ook de afbeelding hiernaast. Door deze functie te gebruiken, hoeft u minder handwerk te doen en kunt u efficiënter werken.
Het kan zijn, zeker rond de eerste van de maand, dat er veel repertoriumregels staan die verstuurd moeten worden. Als u deze allemaal per regel aan moet vinken is dat omslachtig. Daarom kunt u ook in één keer alle regels selecteren of deselecteren. Dit doet u door te klikken op de drie liggende streepjes naast ‘versturen naar CDR’. Zie ook de afbeelding hiernaast. Door deze functie te gebruiken, hoeft u minder handwerk te doen en kunt u efficiënter werken.