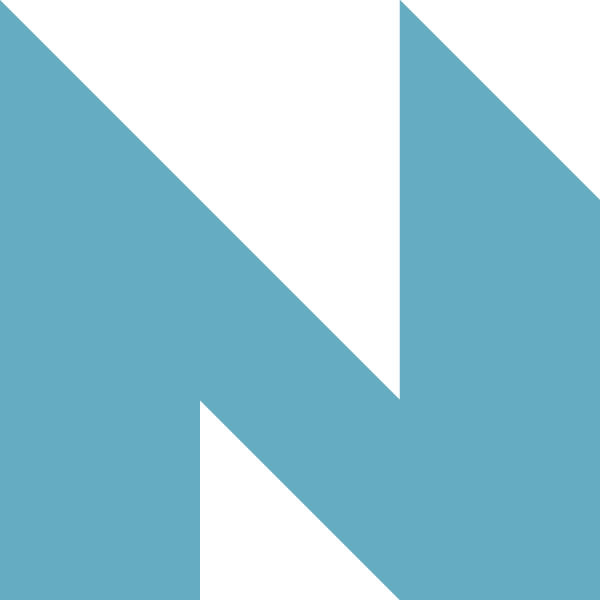Tips en trucs deel 7 – Dat wat u (wellicht) nog niet wist over NEXTmatters
NEXTmatters kent naast verschillende integraties, met bijvoorbeeld de Kamer van Koophandel, ook vele handigheidjes die u (bij elkaar) veel tijd kunnen besparen. Elke twee maanden publiceren wij een artikel waarin een aantal van deze tips en trucs worden toegelicht. In dit artikel behandelen we de volgende onderwerpen:
– NEXTportal;
– Tekens bij uren schrijven;
– Oorsprong;
– iDEAL koppeling.NEXTportal
NEXTmatters biedt de mogelijkheid om de cliënt inzage te geven in haar dossiers. Dit kan door middel van de NEXTportal. Alle concepten, afschriften, correspondentie en stukken zijn hiermee eenvoudig 24/7 te raadplegen voor de cliënt. Ook partijen zoals verzekeraars, adviseurs en andere bij het dossier betrokken partijen kunt u toegang geven tot documenten via de NEXTportal.Als advocaat behoudt u uiteraard altijd de controle over wie toegang krijgt tot welke documenten. Alleen de documenten die worden geüpload, worden gedeeld met de partijen die u zelf autoriseert.
De cliënt (of een andere partij) heeft, als u dat aangeeft, ook de mogelijkheid om een document te delen met u als advocaat. Een cliënt kan bijvoorbeeld heel gemakkelijk zijn of haar identiteitsbewijs toevoegen aan het dossier in de NEXTportal. Het delen van documenten werkt dus twee kanten op. Dit alles voert u uit in de ‘Document Manager’ vanuit het desbetreffende dossier.
Tekens bij uren schrijven
Bij het schrijven van uren kunt u gebruik maken van een aantal tekens die het opzoeken van een dossier vereenvoudigen. U hoeft dan niet elke keer het dossier op te zoeken a.h.v. het dossiernummer of de dossiernaam.
Vul in de kolom ‘Dossier’ een van de volgende tekens in:
– ‘@’, er wordt een lijst getoond met recente dossiers;
– ‘=’, het dossiernummer en dossiernaam van het actieve (geopende) dossier worden ingevuld.

Oorsprong
Bij het aanmaken van een dossier heeft u de mogelijkheid om de oorsprong van het dossier aan te geven. Met andere woorden, hoe dit dossier bij u is aangebracht. Dit kan bijvoorbeeld zijn via een bestaande cliënt, via de website, via een telefonisch contact etc. Deze ‘aanbrengers’ kunt u zelf bepalen en aanpassen in ‘Beheer’. Daarnaast is het mogelijk om achteraf de oorsprong van het dossier in te vullen bij de dossiereigenschappen.
iDEAL koppeling
Een terugkerend vraagstuk binnen financiële administraties is de vraag hoe voorkomen kan worden dat de debiteurenstand oploopt en cliënten sneller overgaan tot het betalen van hun openstaande declaraties. Om het betaalproces van declaraties te versnellen biedt NEXTmatters de mogelijkheid om te koppelen met iDEAL.
Aan een declaratie die digitaal vanuit NEXTmatters verzonden wordt, kan een iDEAL betaallink worden toegevoegd. De cliënt ontvangt de e-mail met daarin de declaratie en heeft direct de mogelijkheid om de betaling voor deze declaratie te voldoen via iDEAL-koppeling. De cliënt kan door de iDEAL-koppeling sneller overgaan tot betaling van de declaratie.
Tips & trucs
Heeft u naar aanleiding van deze handigheidjes vragen of wilt u als kantoor meer en uitgebreidere tips en trucs? Neem dan contact met ons op en schakel een van onze consultants in voor een uitgebreide tips & trucs training.
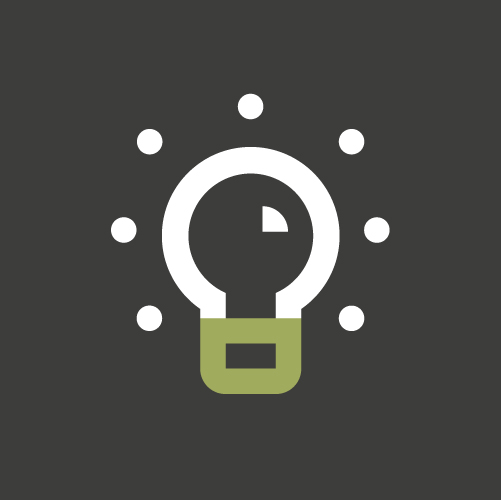
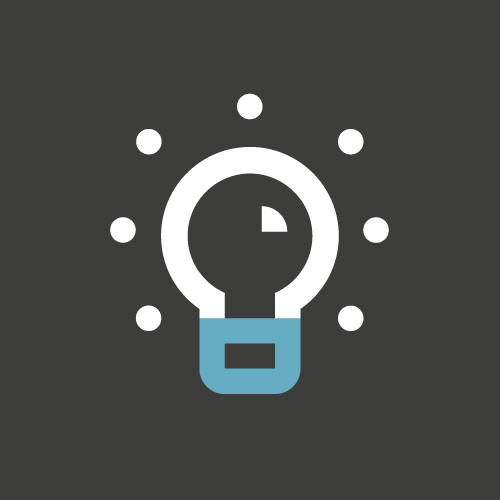
 Het kan zijn, zeker rond de eerste van de maand, dat er veel repertoriumregels staan die verstuurd moeten worden. Als u deze allemaal per regel aan moet vinken is dat omslachtig. Daarom kunt u ook in één keer alle regels selecteren of deselecteren. Dit doet u door te klikken op de drie liggende streepjes naast ‘versturen naar CDR’. Zie ook de afbeelding hiernaast. Door deze functie te gebruiken, hoeft u minder handwerk te doen en kunt u efficiënter werken.
Het kan zijn, zeker rond de eerste van de maand, dat er veel repertoriumregels staan die verstuurd moeten worden. Als u deze allemaal per regel aan moet vinken is dat omslachtig. Daarom kunt u ook in één keer alle regels selecteren of deselecteren. Dit doet u door te klikken op de drie liggende streepjes naast ‘versturen naar CDR’. Zie ook de afbeelding hiernaast. Door deze functie te gebruiken, hoeft u minder handwerk te doen en kunt u efficiënter werken.