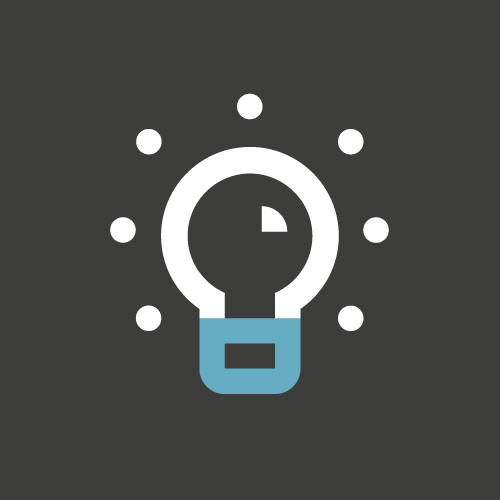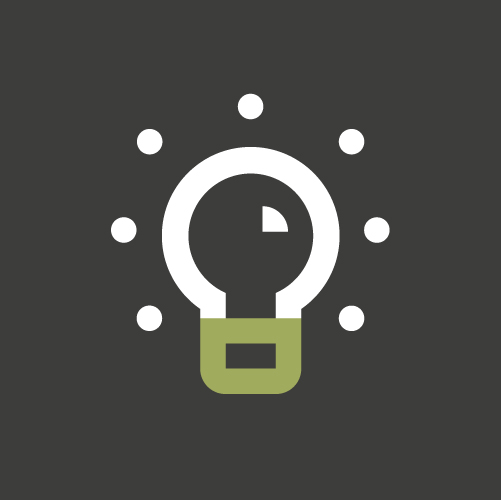Tips&trucs deel 5 – Dat wat u nog niet wist over NEXTassyst.
NEXTassyst kent, naast de grote integraties zoals het direct gebruik maken van ECH, CTR en Via Juridica, ook vele kleine handigheidjes die u (bij elkaar) veel tijd kunnen besparen. In deel vijf van deze reeks vindt u tips over:
1. In bulk versturen bewaardersverklaringen (BVI) vanuit NEXTassyst
2. Oorsprong
3. Concept berichten
4. Betalingsbestand ‘uit te boeken gelden’ genereren
1. In bulk versturen bewaardersverklaringen (BVI) vanuit NEXTassyst
Vanuit NEXTassyst is het mogelijk om in bulk bewaardersverklaringen te versturen. Dit doet u door op het homescherm naar ECH te gaan en op het tabblad bewaardersverklaringen te klikken. Hier worden de bewaardersverklaringen getoond die verstuurd kunnen worden. Een bewaardersverklaring is klaar om verstuurd te worden op het moment dat én de gegevens uit de BVI zijn verwerkt én de akte is gekoppeld aan de ECH passeerzaak.
Verwerken BVI gegevens in NEXTassyst
Na het passeren zal de ontvangen BVI van het kadaster gekoppeld moeten worden aan het repertoriumnummer. Dit doet u als volgt:
– Voeg het BVI bestand toe aan de digitale stukken van het dossier met de rubriek “BVI”
– Ga naar het desbetreffende repertoriumnummer
– Klik op het “groene plusje” rechts onder bij documenten
– Klik op het “groene plusje” bij het desbetreffende BVI bestand
– Kies voor het overnemen van de gegevens
Akte is gekoppeld aan de ECH passeerzaak
Daarnaast moet de hypotheekakte zijn gekoppeld aan de ECH passeerzaak in het dossier. Als u naar de ECH passeerzaak in NEXTassyst gaat, kunt u zien of en zo ja, welke akte er is gekoppeld aan de passeerzaak. Dit staat boven het kopje ‘passeeropdracht’. Indien niet de goede akte is gekoppeld dan kunt u dit doen door aan de linkerkant op de optie ‘Passeerakte’ te klikken en vervolgens de juiste akte te koppelen.
Als de BVI is gekoppeld en de goede akte is gekoppeld dan kan de bewaardersverklaring worden verstuurd. Dit kan direct vanuit het dossier of, zoals hierboven beschreven, in bulk vanaf het ECH tabblad op het homescherm.
2. Oorsprong
U kunt heel gemakkelijk bij een dossier vastleggen hoe dit dossier is binnengekomen, bijvoorbeeld ‘via internet’. In beheer kunt u de diverse verwijzers vastleggen. Vervolgens kunt u bij de aanmaak van een dossier aangeven via welke verwijzer deze is binnengekomen. Bij bestaande dossiers kunt u dit ook nog aangeven door te klikken op het dossiernummer rechtsboven in NEXTassyst.
3. Concept berichten
Vanuit het dossier in NEXTassyst kunt u e-mails versturen. Zodra u een e-mail begint wordt deze in NEXTassyst bij de documenten weergegeven onder het tabblad ‘concept berichten’. Zodra de e-mail is verstuurd vindt u deze terug onder ‘verzonden berichten’.
Het komt echter regelmatig voor dat er e-mails in NEXTassyst worden gemaakt die uiteindelijk niet worden verstuurd. Dit kan een bewuste keuze zijn maar vaak blijkt dit onbewust te gebeuren. Daarom vindt u op het homescherm het tabblad ‘concept berichten’. Hier ziet u een overzicht van alle e-mailberichten (uit alle dossiers) die u bent begonnen maar niet hebt verstuurd.
In dit overzicht kunt u direct checken of de e-mails alsnog verstuurd moeten worden of dat deze verwijderd kunnen worden. Deze taken kunt u gelijk vanuit dit overzicht uitvoeren. Daarnaast geeft NEXTassyst een waarschuwing dat er nog concept berichten staan op het moment dat u NEXTassyst afsluit.
4. Betalingsbestand ‘uit te boeken gelden’ genereren
Zodra een nota van afrekening is genummerd kan vanuit het tabblad ‘overboeking’ het overboekingsformulier gemaakt worden. Op grond van de uit te boeken gelden worden de regels aangemaakt met de uit te boeken bedragen en begunstigde. Automatisch zullen bij de koper en verkoper de vastgelegde gegevens zoals rekeningnummer ingevuld worden.
Degene met de privilege “Financieel” kan vervolgens een SEPA bestand maken voor de uit te boeken gelden. Hierbij kan aangegeven worden of de overboeking een “Spoed” betaling is. Gewone en spoedbetalingen worden automatisch gescheiden als twee aparte bestanden. Dit SEPA bestand kan vervolgens worden ingelezen in uw bankenpakket. U hoeft dus niets over te typen maar alleen nog te controleren. Dit maakt het proces efficiënter en vermindert de kans op fouten.
Tips&Trucs
Heeft u naar aanleiding van deze handige handigheidjes vragen of wilt u als kantoor meer en uitgebreidere tips en trucs? Neem contact met ons op en schakel een van onze consultants in voor een uitgebreide Tips&Trucs training.