“Tips&trucs deel 11 – Dat wat u nog niet wist over NEXTassyst.”
Omdat NEXTassyst een zeer uitgebreid pakket is zijn er meerdere wegen die naar Rome leiden. Op die manier kunt u zelf bepalen wat het meest efficiënt werkt binnen uw kantoor. Toch kent NEXTassyst nog veel slimmigheden die veel kantoren nog niet kennen en die voor alle kantoren interessant zijn. Daarom vindt u in onze tips & trucs artikelen maandelijks een aantal handige tips & trucs. In editie elf tips over:
1. Eenmalig aanmelden NEXTassyst;
2. Start aflijnen in afwerkmenu;
3. Gegenereerde WordElan bestanden openen;
4. Zoekopdracht verfijnen met ‘herhaal’;
5. Rechtermuisknop ‘ga naar dossier’ vanuit de agenda.
1. Eenmalig aanmelden NEXTassyst
Wij worden regelmatig gebeld door kantoren waarbij het maximum aantal licenties is overschreden. Dit wordt vaak veroorzaakt doordat medewerkers (per ongeluk) twee keer zijn ingelogd.
Dit kunt u voorkomen door het vinkje ‘eenmalig aanmelden’ aan te zetten. Dit doet u door in Beheer naar ‘Systeem’ te gaan. Daar ziet u het vinkje ‘eenmalig aanmelden’ staan naast het blokje aanmelden. Indien deze aan staat kunnen medewerkers niet meer vaker inloggen en heeft u weinig tot geen last meer van het overschrijden van uw licenties.
2. Start aflijnen in afwerkmenu
 In het afwerkmenu vindt u onder andere de optie ‘Aflijn’ (zie ook schermafbeelding). Deze staat standaard ingesteld, meestal op ‘versche’. Dit betekent dat de akte wordt afgelijnd vanaf het woord ‘versche’.
In het afwerkmenu vindt u onder andere de optie ‘Aflijn’ (zie ook schermafbeelding). Deze staat standaard ingesteld, meestal op ‘versche’. Dit betekent dat de akte wordt afgelijnd vanaf het woord ‘versche’.
Het kan echter voorkomen dat u een akte wilt aflijnen waar het woord ‘versche’ niet in voorkomt. De akte wordt dan niet goed afgelijnd omdat ‘versche’ niet kan worden gevonden. In het afwerkmenu kunt u het woord ‘versche’ handmatig vervangen voor een ander woord die in de regel staat vanaf welk punt de akte moet worden afgelijnd. Zo zorgt u er snel voor dat de akte goed wordt afgelijnd.
Indien dit vaker voorkomt, dan kunt u dit woord ook standaard opnemen. Dit kan via de kantoor.ini ingesteld worden. Onder het kopje “afwerkmenu” bij “aflijnstart” kan het woord toegevoegd worden. Deze kunt u dan selecteren als u gebruik wilt maken van deze optie. Komt u hier niet zelf uit, dan helpen wij u uiteraard graag!
3. Gegenereerde WordElan bestanden openen
 Indien u een akte gaat klaarzetten voor het Kadaster gebruikt u de knop ‘WordElan’. U kunt in dit menu aanvinken dat u de documenten die worden klaargezet direct wilt openen zodat u ze kunt controleren.
Indien u een akte gaat klaarzetten voor het Kadaster gebruikt u de knop ‘WordElan’. U kunt in dit menu aanvinken dat u de documenten die worden klaargezet direct wilt openen zodat u ze kunt controleren.
Indien u dit echter niet heeft gedaan kunt u altijd via de knop ‘WordElan’ de map openen waar de documenten klaarstaan. Dit doet u door op het pijltje op het ‘WordElan’ icoon te klikken en te kiezen voor ‘Open WordElan documenten’. Zie ook de schermafbeelding.
4. Zoekopdracht verfijnen met ‘herhaal’
In NEXTassyst kunt u uiteraard naar dossiers en relaties zoeken. Hierbij kunt u zoeken met zeer veel variabelen waardoor u de meeste dossiers en/of relaties heel gemakkelijk kunt vinden. Mocht u na het uitvoeren van een zoekactie toch niet het goede dossier of de goede relatie hebben gevonden dan kunt u de knop ‘herhaal’ gebruiken. Deze vindt u naast de knop ‘zoeken’.
Met de knop ‘herhaal’ opent NEXTassyst het zoekscherm maar onthoudt NEXTassyst de laatst gedane zoekopdracht. Als u bijvoorbeeld zocht naar ‘Janssen’ en u wilt u zoekopdracht verfijnen dan onthoudt NEXTassyst met ‘herhaal’ de zoekopdracht. Het zoekscherm wordt geopend en ‘Janssen’ is dan al ingevuld. Dit kunt u vervolgens combineren met andere zoekvariabelen om wel het goede dossier te vinden.
5. Rechtermuisknop ga naar dossier vanuit de agenda
In NEXTassyst heeft u de mogelijkheid om de agenda los te gebruiken van uw ‘normale’ NEXTassyst scherm. Zo kunt u de hele dag de agenda open laten staan terwijl u in NEXTassyst werkt. De agenda wordt om de paar minuten ververst zodat u hier geen omkijken naar heeft. Zo kunt u een afspraak maken zonder uit een dossier te hoeven gaan.
Vanuit de agenda kunt u bij een gemaakte afspraak gemakkelijk naar het desbetreffende dossier gaan. U klikt met uw rechtermuisknop op de agenda afspraak en kiest voor ‘dossier openen’. Deze optie werkt ook indien u de agenda heeft losgekoppeld van uw normale NEXTassyst scherm. De agenda blijft dan hetzelfde en het normale scherm gaat direct naar dossier.
Tips&Trucs
Heeft u naar aanleiding van deze handigheidjes vragen of wilt u als kantoor meer en uitgebreidere tips en trucs? Neem contact met ons op en schakel een van onze consultants in voor een uitgebreide Tips&Trucs training.
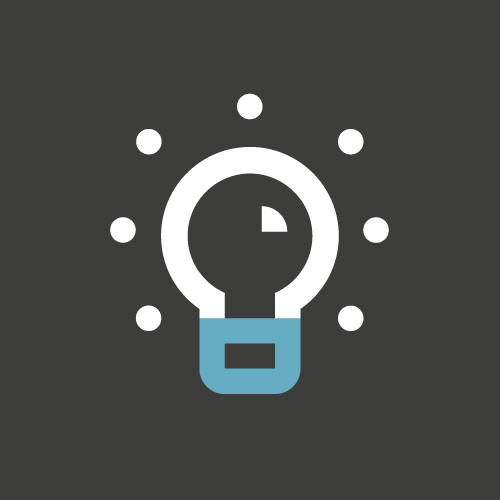
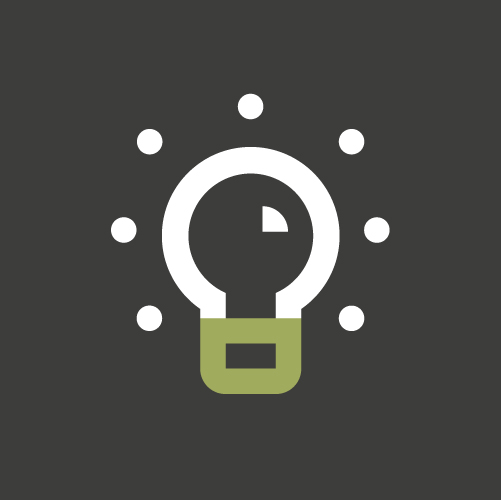



 Het kan zijn, zeker rond de eerste van de maand, dat er veel repertoriumregels staan die verstuurd moeten worden. Als u deze allemaal per regel aan moet vinken is dat omslachtig. Daarom kunt u ook in één keer alle regels selecteren of deselecteren. Dit doet u door te klikken op de drie liggende streepjes naast ‘versturen naar CDR’. Zie ook de afbeelding hiernaast. Door deze functie te gebruiken, hoeft u minder handwerk te doen en kunt u efficiënter werken.
Het kan zijn, zeker rond de eerste van de maand, dat er veel repertoriumregels staan die verstuurd moeten worden. Als u deze allemaal per regel aan moet vinken is dat omslachtig. Daarom kunt u ook in één keer alle regels selecteren of deselecteren. Dit doet u door te klikken op de drie liggende streepjes naast ‘versturen naar CDR’. Zie ook de afbeelding hiernaast. Door deze functie te gebruiken, hoeft u minder handwerk te doen en kunt u efficiënter werken.








