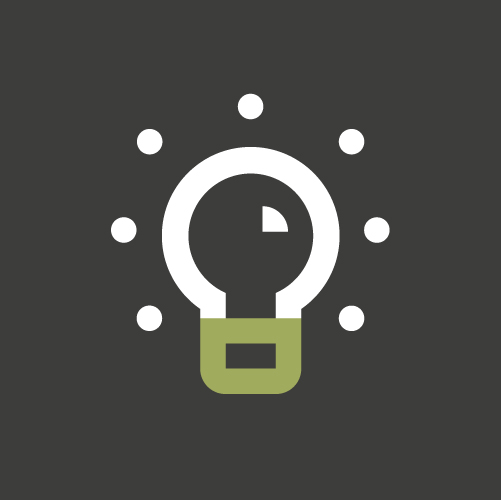Tips en trucs deel 6 – Dat wat u (wellicht) nog niet wist over NEXTmatters
NEXTmatters kent naast verschillende integraties, met bijvoorbeeld de Kamer van Koophandel, ook vele handigheidjes die u (bij elkaar) veel tijd kunnen besparen. Elke twee maanden publiceren wij een artikel waarin een aantal van deze tips en trucs worden toegelicht. In dit artikel behandelen we de volgende onderwerpen:
- Helpfunctie – F1;
- Timer starten zonder dossier;
- Uitgebreid zoeken naar documenten;
- Tijd schrijven met maken afspraken in Agenda.
Helpfunctie – F1
Met de sneltoets F1 komt u terecht op de ‘Help’ website van NEXTmatters. Op deze pagina vindt u de meest recente handleidingen van NEXTmatters. In de handleidingen vindt u een gedetailleerde uitleg van een bepaalde module of tips en trucs bij het gebruik van deze functionaliteit.

Naast de sneltoets F1 kunt u ook via het vraagteken linksonder in het hoofdmenu de ‘Helpfunctie’ benaderen.

Timer starten zonder dossier
In NEXTmatters kunt u gebruik maken van timers om de tijdsbesteding van een activiteit te registeren. De timer werkt in feite als een stopwatch.
Bij het aanmaken van een timer is het niet perse verplicht om hier een dossier aan te koppelen. Dit kan ook achteraf alsnog gebeuren, zodat de tijdsbesteding aan het desbetreffende dossier gekoppeld wordt.
Maak met de sneltoets F8 een nieuwe, indirecte timer aan. Stop de timer zodra de activiteit is afgerond (b.v. de meeting of het schrijven van het processtuk). Vervolgens verschijnt onderstaand scherm om de tijdsbesteding op te slaan.
Kies hier voor het groene plusje om de timer alsnog aan een dossier te koppelen.

Kies vervolgens de juiste urencode en vul eventueel een aanvullende omschrijving van de tijdsbesteding in. De bestede tijd komt vervolgens als urenregel in het desbetreffende dossier te staan.
Uitgebreid zoeken naar documenten
NEXTmatters beschikt over een uitgebreide zoekfunctie om te zoeken naar bepaalde documenten. Vaak wilt u ook de mogelijkheid hebben om binnen één dossier te kunnen zoeken naar documenten. Zeker als het een omvangrijk dossier betreft. Dit kunt u gemakkelijk doen met de uitgebreide zoekfunctie. Deze vindt u door – als u in het dossier in het documentenoverzicht staat – rechtsboven te klikken op icoontje met het verrekijkertje (zie afbeelding).

NEXTmatters opent een pop up scherm waar u uitgebreid kunt zoeken naar bijvoorbeeld documenten, notities, maar ook emailberichten. U ziet direct een preview van het document of het emailbericht zodat u direct kunt checken of dit het goede document/bericht is. Indien u beschikt over NEXTsearch kunt hier ook direct in de inhoud van alle documenten zelf zoeken.
Tijd schrijven met maken afspraken in Agenda
De NEXTmatters agenda biedt samen met de urenschrijfmodule de mogelijkheid om op basis van de gemaakte agenda afspraken automatisch tijd te schrijven. Hiervoor moeten de urencodes gekoppeld worden in ‘Beheer’ en moet er in ‘P&O’ het vinkje worden uitgezet. Deze automatisch weggescheven urenregels zijn te herkennen in de urenregistratie aan de letters “AG” die aan het begin van de omschrijving zijn toegevoegd. Indien u dit wilt instellen, kunt u het beste even contact met ons opnemen.
Tips & trucs
Heeft u naar aanleiding van deze handigheidjes vragen of wilt u als kantoor meer en uitgebreidere tips en trucs? Neem dan contact met ons op en schakel een van onze consultants in voor een uitgebreide tips & trucs training.